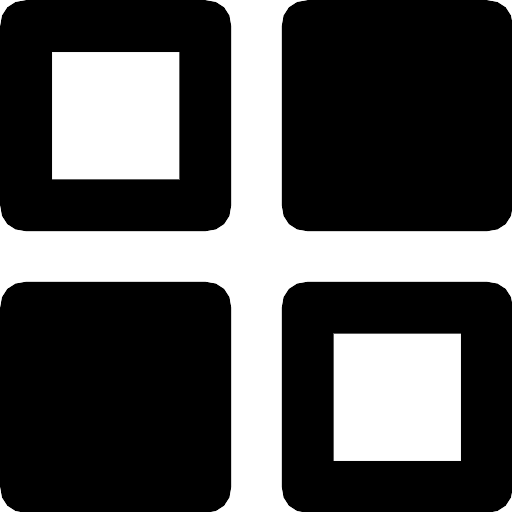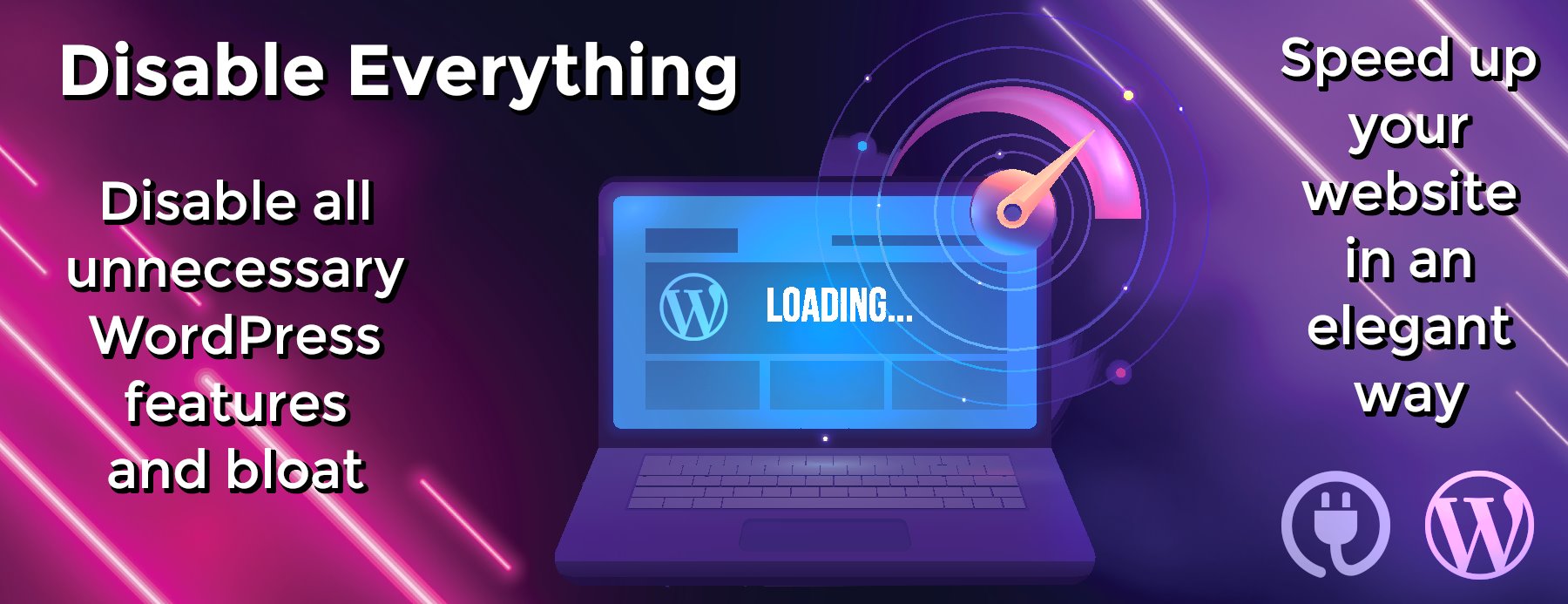kicad-tools
Kicad Automation Tools
What’s in the package
This project packages up a number of productivity-enhancing tools for KiCad (
https://kicad.org), primarily
focused on automating generation of fabrication outputs and commandline productivity for projects tracked in git.
Fabrication outputs
make fabrication-outputs wil automatically create the following outputs in an output directory:
- Schematics in PDF and SVG formats
- BOM as a .csv file
- Interactive HTML BOM file
- Layout files in DXF, Gerber (including drill files), PDF, and SVG.
All of this is built on other projects:
- InteractiveHtmlBom
- kicad-automation-script
- splitflap
- kiplot
Installation
Prerequisites
As of this writing, these tools target KiCad 5.1, running in a Docker container. While Docker does add a small amount of overhead, it helps compartmentalize the complexity of orchestrating these tools and (most importantly) makes it possible to generate schematic output from eeschema by running KiCad on a known configuration of an Ubuntu machine with a headless virtual X server.
Dockerization makes it possible to run these tools consistently on different platforms; macOS and Linux have been tested, Windows should also work though that is as-yet untested.
Before setting up this package, you should have both Docker and git installed on your workstation.
- Download and install this package somewhere on your system. For the sake of these instructions, we will assume you placed it in /opt/kicad-tools/
-
Build and deploy the local docker container.
cd /opt/kicad-tools git submodule update --init make
This will spin for a while, downloading Ubuntu, KiCad, and the various tools we use.
Alternatively, you can use the pre-built image from Github Container Registry:
```
docker image tag ghcr.io/obra/kicad-tools:latest kicad-automation
```
If you get an error about being unable to connect to Docker, your Docker configuration
may require you to ‘sudo’ to run Docker. In that case
sudo make
Eventually, you should see something like ‘Successfully built 6476202f4575’
-
Add our ‘bin’ directory to your shell’s path. Typically, you’d do that by adding the line
export PATH=/opt/kicad-tools/bin:$PATHto your.bashrcor its equivalent.
If you needed to run sudo make before, you should also add the line export DOCKER_NEEDS_SUDO=1 just below the PATH line.
You will need to restart your shell before it picks up any changes to your .bashrc or equivalent.
If you’d prefer to be able to run Docker containers without sudo,
you can find instructions for that here:
https://docs.docker.com/install/linux/linux-postinstall/#manage-docker-as-a-non-root-user
-
On macOS, install ‘realpath’ using:
brew install coreutils
You can verify that everything you’ve done so far is working by typing
kicad-docker-run hostname
You should see something like this:
0230e9b27ebb
If you don’t get an error, things are on the right track.
Configuring a project
Makefile
A sample Makefile is distributed with this package. You can find it in the ‘etc’ directory.
cp /opt/git-tools/etc/Makefile ./Makefile
WARNING: DO NOT BLINDLY RUN THAT COMMAND IF YOU ALREADY HAVE A MAKEFILE.
Git
To enable automatic graphical diffs of PCB layouts, you need to teach git how to handle
.kicad_pcb files
# echo "*.kicad_pcb diff=kicad_pcb" >> `git rev-parse --show-toplevel`/.gitattributes
# git config diff.kicad_pcb.command /opt/kicad-tools/bin/git-pcbdiff
Caching
Generating diff-able PNGs of schematics and boards is a fairly slow operation. Because of that, we
cache the generated files. By default, they’re cached in /tmp. Each board and schematic is uniquely identified in the cache, so it’s safe to share a cache across multiple projects.
You may want to consider persisting the cache across reboots.
To configure the PCB image cache, set the environment variable BOARD_CACHE_DIR. For example, you could add this to your .bashrc
export BOARD_CACHE_DIR=$HOME/.kicad-tools/cache/boards
To configure the schematic image cache, set the environment variable SCHEMATIC_CACHE_DIR. For example, you could add this to your .bashrc
export SCHEMATIC_CACHE_DIR=$HOME/.kicad-tools/cache/schematics
Usage
Generating build artifacts
By default, all build artifacts are created in a subdirectory of the ‘out’ directory of your project.
To customize the name of the subdirectory artifacts are created in, set the BOARD_SNAPSHOT_LABEL environment variable.
To customize the output directory, set the OUTPUT_PATH environment variable.
To generate a whole package of fabrication outputs,
$ make fabrication-outputs
To generate SVG schematics
$ make schematic-svg
To generate PDF schematics
$ make schematic-pdf
To generate gerbers, pdfs, dxfs, and svgs of your layout
$ make gerbers
To generate a CSV bom
$ make bom
To generate an HTML interactive BOM
$ make interactive-bom
If you need to log into the docker instance to debug something, there’s a makefile target for that, too
$ make docker-shell
Visual “diffs” between versions of a .kicad_pcb file
If you’ve configured git as described above, the regular git diff tool will show you a visual diff between two versions of a .kicad_pcb file.
In the future, this functionality may move to only running if you use git difftool -gui
To show the difference between your current checkout and the HEAD of your current branch, run
$ git diff HEAD my_board.kicad_pcb
Visual “diffs” between versions of a .sch file
Due to some limitations in the information git provides to external git diff tools, you need to use a special command to compare schematics.
To compare the current checkout to the HEAD of your current branch
$ git schematic-diff HEAD my_board.sch
To compare the version of my_board.sch in master to the version as of tag rev1
$ git schematic-diff master rev1 my_board.sch
Generate Production Files for JLCPCB
You can generate zipped gerbers and BOM placement files that can be used
directly with JLCPCB for board assembly. Use the JLCPCB-specific target, like
this:
make fabrication-outputs-jlcpcb
This will create a directory under out/jlcpcb that contains a zip file of
the gerbers, the BOM parts file, and the parts placement file. These are the
files you will upload to JLCPCB for board fabrication and assembly.
This feature makes use of the scripts from
JLCKicadTools. For details about
how to use it, see
the blog post
referenced from that repo README.
You will need to do some preparations in advance. You need to see the blog
post, but the short version is:
- Select your parts from the JLCPCB Parts Library
-
In your schematic, add a field containing the LCSC part number (begins with
“C”). I suggest naming the field something like “LCSCStockCode” but the
specific name is not important). Do this for every component you want to be
assembled by JLCPCB. -
Create a subdirectory in your project directory, named
jlcpcb. In that
directory place a file namedcpl_rotations_db.csv. You can find a template
for this file from
here -
Required Manual Step – Open pcbnew and generate a footprint position
file:- File->Fabrication Outputs->Footprint Position File
- CSV Format, units mm, “single file for board”
- (In the future this step should be automated)
-
You can make edits in the rotations file if your parts are not placed with
the correct orientation when you upload to JLCPCB. You can find more
information about this from the blog post mentioned above. Unfortunately,
the parts orientation process is a little bit trial and error. You need to
upload the files to JLCPCB and look at the rendered component placements and
make sure they are correct. Then make corrections using the rotations file
and try again.
Capturing a Screencast of Schematic and BOM Operations
For the bom, schematic-pdf, and schematic-svg targets, it is possible to
generate a screencast of the GUI operations performed in the docker container.
This may be helpful to debug problems with the expected output.
To enable this, add DO_SCREENCAST=1 to your make command line, like this:
make bom...