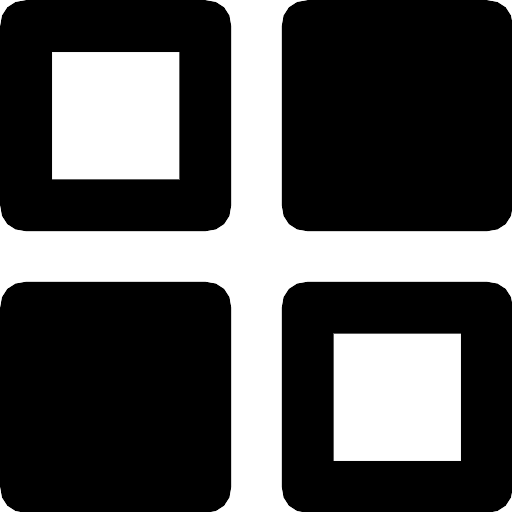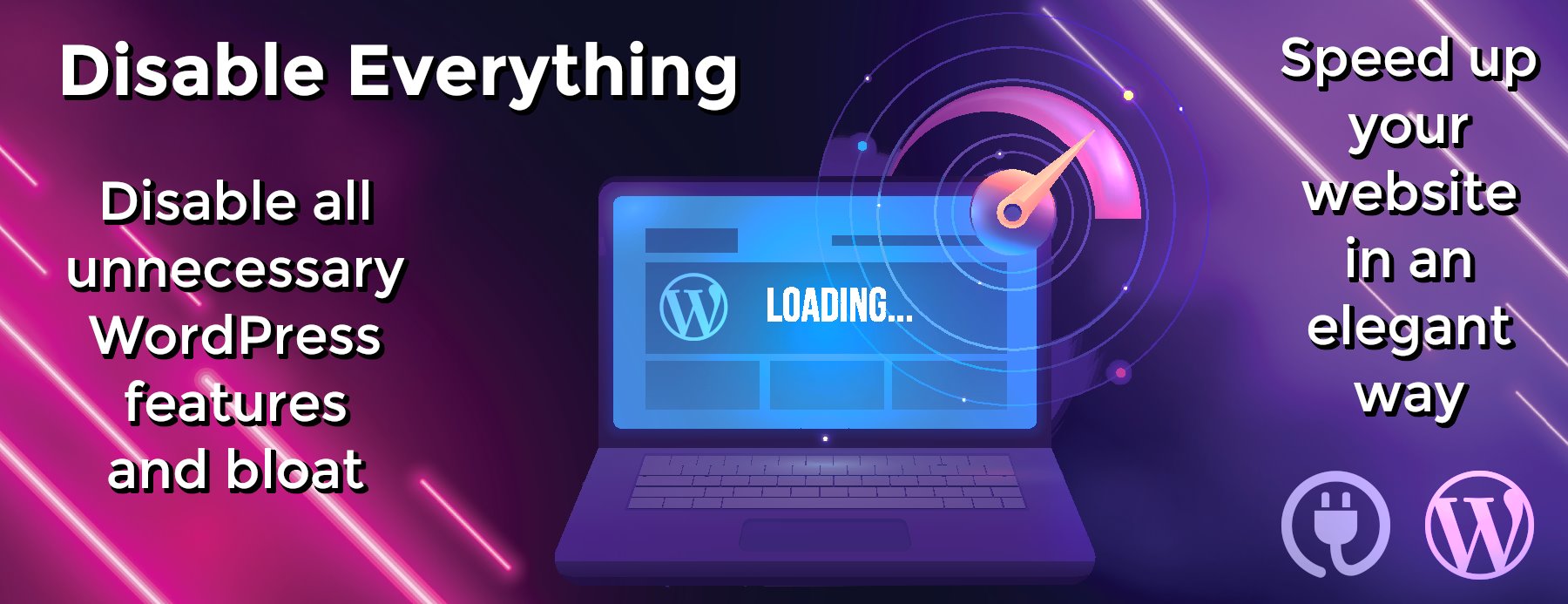mib-std2-pq-zr-toolbox
MIB STD2 Toolbox
⚠️ This toolbox version is only compatible with MIB STD2 PQ/ZR Technisat/Preh units and is NOT COMPATIBLE with MIB2 STD Delphi and MIB2 HIGH Harman units! ⚠️
For MIB2 HIGH see the jilleb/mib2-toolbox project
Disclaimer
WE ARE NOT RESPONSIBLE FOR ANY DAMAGE OF YOUR UNIT. YOU ARE DOING EVERYTHING AT YOUR OWN RISK! READ THIS README, USE YOUR BRAIN AND BE CAREFUL!
Requirements
- Green Engineering Menu (developer mode) enabled in adaptations of block 5F. Use any OBD2 adapter and software that can enable it.
- Empty FAT32 formatted SD card or soldering skills + USB flashdrive, with enough space to save your backups. Everything bigger than 1GB is recommended
- Read FAQ at the bottom of this file!
How to install from SD card via “Service Mode” on units with navigation (units with two SD slots)
NOTE: This SD installation method is NOT possible on Seat units with HW H50+ (firmwares 05xx) also known as variants 47213, 47214, 47215, 47216.
Metainfo2.txt of the Toolbox does not contain these variant numbers. Metainfo2.txt cannot be edited because has digital signature at the end of the file. The ONLY KNOWN way to install Toolbox onto this kind of units is soldering USB SD card reader to eMMC.
-
Unzip
MIBSTD2-Toolbox-vX.X.X.zipto the root of SD card. -
IMPORTANT! If your firmware is version 01xx or 02xx having GEM (Green Engineering Menu) version 3.x, you must use special edition of Toolbox to update it. To do this, replace
cpufolder in the root of the SD card withcpufolder fromtoolboxgemfolder. If GEM is version 4.x+, skip this step. - Turn on ignition and insert SD card into SD1 slot of the unit
-
Press and hold MENU button to open
Service Mode -> Software Updateand installMIBStd2_Online_Approval. - Open Green Engineering Menu and have fun 🙂
How to install if you already have serial console or telnet access to your unit
IMPORTANT! By default console/telnet access on all units is disabled and you first need to install Toolbox to enable it!
-
Unzip
MIBSTD2-Toolbox-vX.X.X.zipto the root of SD card or USB drive -
Delete
metainfo2.txt, this helps to avoid endless reading spinner when connecting USB drive to the unit. - Login via console/telnet as root/root
- Insert SD card or connect USB drive to the unit
-
Enter
mountto see where inserted card/connected drive is mounted. Usually /media/mp000 is slot SD1, /media/mp001 slot SD2, /media/mp002 port USB1 and so on. -
Run
ksh /media/mp000/install.shto install the toolbox. Old GEM will be automatically updated if found. - Open Green Engineering Menu and have fun 🙂
How to install with USB SD card reader soldered to eMMC chip by using QNX Virtual Machine
-
Unzip
MIBSTD2-Toolbox-vX.X.X.zipto the root of any USB flash drive. Eject and physically disconnect all USB drives. - Start Neutrino 6.5 Virtual Machine, insert USB SD card reader into any USB port of the PC/laptop and allow to connect to VM
- Insert the USB flash drive with the Toolbox to any USB port of PC/laptop and allow to connect to VM
-
Inside VM, open Utilities->Terminal and enter
mountto see where USB drive with Toolbox is mounted. Normally it will be /fs/usb1. -
Enter
ksh /fs/usb1/install.sh-
If you encounter VM freezes or I/O errors while copying: try to create an .iso (via
AnyToIso Liteas example) from the contents of the toolbox and mount the iso via CD drive. You can then runksh /fs/cd0/install.sh! – OR – use the eMMC backup method.
-
If you encounter VM freezes or I/O errors while copying: try to create an .iso (via
-
Turn off VM assemble back the unit, Open Green Engineering Menu and have fun 🙂
NOTE: If you do not want to use USB drive but have sshd running inside of the VM and have WinSCP access, just copyMIBSTD2-Toolbox-vX.X.X.zipcontent to into/tmpfolder inside VM. And runksh /tmp/install.sh
How to install into eMMC backup image with QNX Virtual Machine
-
Unzip
MIBSTD2-Toolbox-vX.X.X.zipto the root of any USB flash drive. Eject and physically disconnect all USB drives. - Make eMMC dump from the unit into raw format for example with USB Image Tool
-
Convert backup image to VMDK format
qemu-img convert -f raw backup.img -O vmdk backup.vmdk, add it to Neutrino 6.5 Virtual Machine and start it - Insert the Toolbox USB flash drive to any USB port of PC/laptop and allow to connect to VM
-
Inside VM, open Utilities->Terminal and enter
mountto see where USB drive with Toolbox is mounted. Normally it will be /fs/usb0 or /fs/hd10-dos-1. -
Run
ksh /fs/usb0/install.shorksh /fs/hd10-dos-1/install.sh-
If you encounter VM freezes or I/O errors while copying: try to create an .iso (via
AnyToIso Liteas example) from the contents of the toolbox and mount the iso via CD drive. You can then runksh /fs/cd0/install.sh!
-
If you encounter VM freezes or I/O errors while copying: try to create an .iso (via
-
Turn off VM and convert VMDK back to raw
qemu-img convert -f vmdk backup.vmdk -O raw new_backup.img -
Flash new_backup.img back into eMMC chip, assemble back the unit, Open Green Engineering Menu and have fun 🙂
NOTE: If you do not want to use USB drive but have sshd running inside of the VM and have WinSCP access, just copyMIBSTD2-Toolbox-vX.X.X.zipcontent to into/tmpfolder inside VM. And runksh /tmp/install.sh
How to use the toolbox to do customizations
-
Use
dumpmenu to copy files from unit’s filesystem into correspondingdumpsubfolder on SD card or USB drive -
Modify those files as you wish and copy into corresponding
customsubfolder on SD card or USB drive -
Use
customizationmenu to copy modified files back to unit’s filesystem
NOTE: Every time you copy files to the unit, scripts will make a backup of original files to backup folder on SD card/USB drive. Any time later you can use restore functions to revert changes.
⚠️ DO NOT TOUCH FILES IN THE BACKUP FOLDER!! ⚠️
Menu overview
MIB STD2 Toolbox Main
+---About
| +---Disclaimer # Disclaimer and mentioning of involved people
| +---History # Version history of the toolbox
|
+---Customization # Customization features
| +---Adaptation # View and change adaptation of the unit
| +---Car_BAP_device_list
| +---Car_CAN_device_list
| +---Car_device_BUS
| +---Car_menu_operations
| +---Advanced # Patching stuff like SWDL, SWAP, HMI CP and more
| +---GreenMenu # Import custom GreenMenus and scripts
| +---Mirror-link # Unlock apps while driving
| +---Navi # Unlock SD card usage from every brand and more
| +---Skins # Modify skins
| +---Sounds # Modify ringtones and system sounds
|
+---Dump # Dump various data to SD card
|
+---MIB_info # Hardware infos and such
|
+---Network # Telnet activation and more
|
+---Tools # Tools and privacy related functions
| +---Update # Enable manual SWDL
|
+---Update_and_Uninstall # Allows to update & uninstall the Toolbox
| +---Update Toolbox # Update Toolbox from SD card or USB drive"
+ +---Uninstall Toolbox # Completely uninstalls Toolbox
How to use Python3 scripts from the tools folder
extract-mcf.py (by jille)
Extracts files from *.mcf skin file containers
Syntax: extract-mcf.py <INPUTFILE> <EXTRACTION-FOLDER>
Example: extract-mcf.py images.mcf .extracted
compress-mcf.py (by jille)
Compresses files from extracted folder back into *.mcf container
Syntax: compress-mcf.py <ORIGINAL-BASEFILE> <NEWFILE> <FOLDER-WITH-EXTRACTED-FILES>
Example: compress-mcf.py images.mcf images2.mcf .extracted
extract-startup_x.boot.py (by jille)
Extracts files from *.boot startup screen containers
Syntax: extract-startup_x.boot.py <INPUTFILE> <EXTRACTION-FOLDER>
Example: extract-startup_x.boot.py startup_x.boot .extracted
compress-startup_x.boot.py (by jille)
Compresses files from extracted folder back into *.boot container
Syntax:…