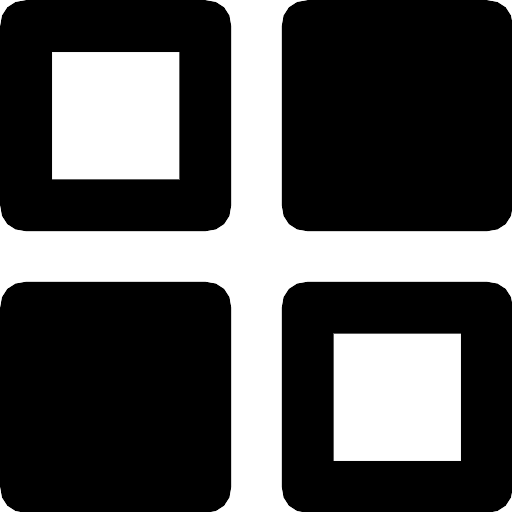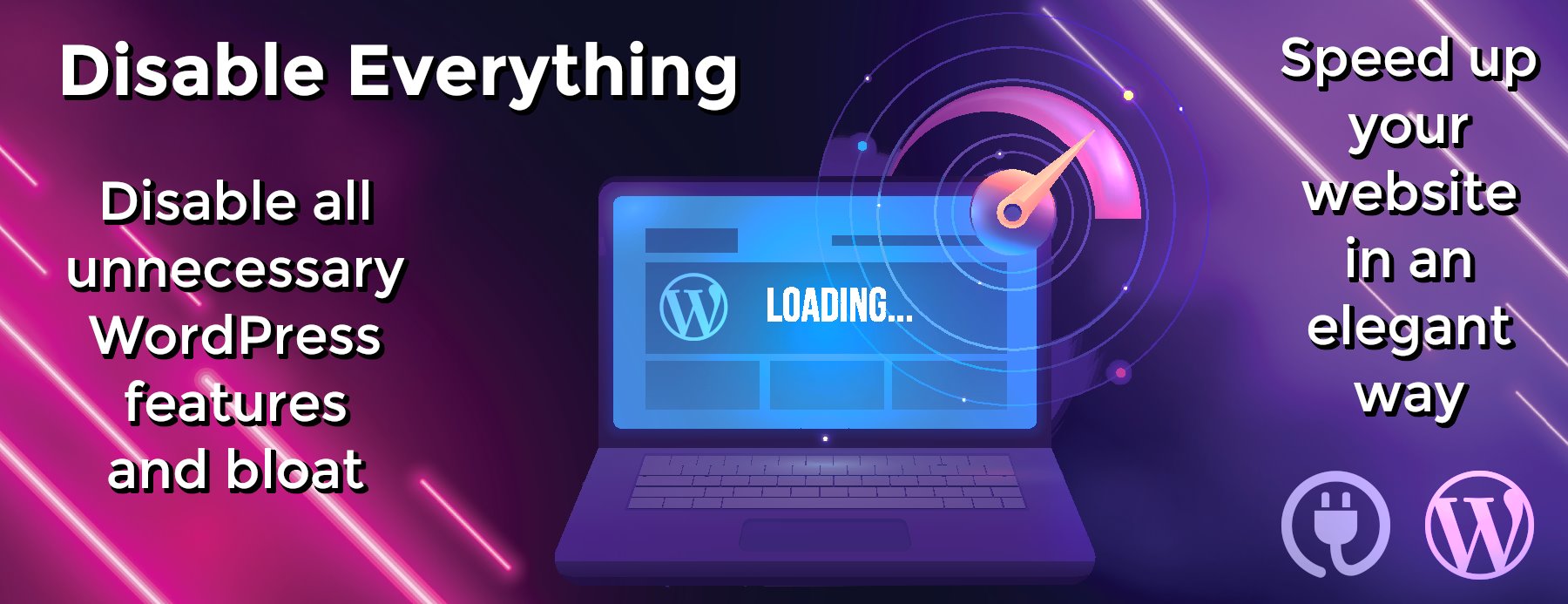steamtinkerlaunch
Steam Tinker Launch
What is SteamTinkerLaunch?
Steam Tinker Launch is a versatile Linux wrapper tool for use with the Steam client which allows for easy graphical configuration of game tools, such as GameScope, MangoHud, modding tools and a bunch more. It supports both games using Proton and native Linux games, and works on both X11 and Wayland.
As described by /u/TaylorRoyal23 on r/linux_gaming:
“An incredible wrapper with a menu that lets you easily toggle and modify various settings for games on Linux.
Anything from proton versions, to startup and exit scripts, proton/dxvk/etc. settings, FSR, reshade,
and even options for various tools like gamemode, replay-sorcery, gamescope, etc. Tons more too.
I just set my default proton version to “steam tinker launcher” and then every game launches
with a 2 second menu that allows you to easily change any of the settings.
If you don’t press any buttons it just goes with the defaults and launches the game.
The menus can get a little confusing but it consolidates it all in one place and is way more simple
than trying to remember dozens of commands for various settings that one might need.”
What Does It Do?
SteamTinkerLaunch offers a huge variety of features, too many to list in this Readme. Please see the Features List and their associated wiki pages for a full breakdown. However, here are some of the key features offered by SteamTinkerLaunch. Note that some of these features may not work with Flatpak Steam!
Feature
Description
Custom Per-Game Environment Variables
Set custom environment variables on a per-game basis. Useful for adding command-line tweaks for various games.
Custom Game Executable
Change the executable that Steam launches. Useful for custom game launchers/mod launchers.This option is extremely flexible, allowing for launching a custom executable with a game, instead of the game, before the game or after the game. See the Custom Program wiki page for usage.
Easy installation of Winetricks verbs
SteamTinkerLaunch can apply the necessary steps to install, for example, dotnet48 or later in a Proton prefix, which can fix common issues with GUI tools running through Proton.It is highly recommended to install dotnet48 using a community flavour of Proton such as GE-Proton or Proton 5.0. You will also want to ensure your Winetricks version is up-to-date.
ModOrganizer 2 Support
Installs and sets up mod installation and organization tool ModOrganizer 2. Includes browser and command line integration for handling NXM links with xdg-open.See our ModOrganizer 2 wiki page and modding wiki page for more details.
Vortex Mod Manager Support
Installs and sets up Nexus Mods’ mod management tool Vortex Mod Manager. Includes browser and command line integration for handling NXM links with xdg-open.See our Vortex wiki page and modding wiki page for more details.
SpecialK Support
Utility for enhancing and fixing common problems with Windows games.See our SpecialK wiki page for usage. May require additional Optional Dependencies.
ReShade Support (Proton/Wine Only)
Supports the use of ReShade shaders to enhance the visual quality of Windows games. Note that ReShade does not support native Linux games.See our ReShade wiki page for usage and information on using ReShade and SpecialK together.
Hedge Mod Manager support
Supports automatic installation of the Open-Source Modern Sonic game mod manager as well as attempting to install workarounds for various games that require it.Due to the nature of this tweaks relying on Winetricks some manual intervention may be required in some instances. Please see the SteamTinkerLaunch Hedge Mod Manager wiki page for details.
Custom Wine/Proton Download
Manages downloading custom Proton and Wine releases, such as GloriousEggroll’s popular Proton flavour GEProton. These versions are installed and managed by SteamTinkerLaunch. (Requires jq to be installed!)See our wiki pages on Custom Proton Versions and Custom Wine Versions for more details.
To find out about the latest release, check out the stable release changelog. To find out about the latest bleeding-edge development changes not yet in a stable build, check out the full changelog.
How Do I Use It?
General usage
Steam Tinker Launch works with Linux native games and games using Proton, however some Windows-only utilities (such as ReShade) are only available for Proton games. SteamTinkerLaunch also supports Non-Steam Games so long as they are launched through the Steam client.
There are two ways to use SteamTinkerLaunch through Steam, either as a Compatibility Tool (intended for Proton games) or as a Launch Option (intended for native Linux games). Only one of these options should be used per game.
Steam Compatibility Tool (Proton Games)
Using SteamTinkerLaunch as a compatibility tool is the intended way of using it with Proton games. Once SteamTinkerLaunch is installed, force it as a compatibility tool for your chosen game from the list of compatibility tools. You can also set SteamTinkerLaunch as the default compatibility tool for all applications from the Steam Play settings of the Steam client. Keep in mind that if you force SteamTinkerLaunch as a compatibility tool, Steam will always download the Windows release of the game.
Steam Launch Option (Native Linux Games)
Using SteamTinkerLaunch as a Launch Option is the intended way of using it with native Linux games. You can enable SteamTinkerLaunch as a launch option
steamtinkerlaunch %command%
On some platforms such as Steam Deck, using SteamTinkerLaunch as a launch option may require you to add it to your path. Refer to your distributions documentation on how to add the script to your path, as this can vary between distributions and shells. If you installed SteamTinkerLaunch via ProtonUp-Qt it will added to your path for you, though you may still have to set the path to $HOME/stl/prefix/steamtinkerlaunch as described on the Launch Option wiki page.
It is possible to use SteamTinkerLaunch as a launch option for Proton games, but this is not the intended use-case.
Game-Specific Use
When starting a game, a small Wait Requester dialog will pop up. This will allow you to access the Main Menu either by pressing the button or pressing the spacebar, or skip to launching the game. By default, the dialog will only stay for two seconds before it times out and launches the game, but this can be configured in the SteamTinkerLaunch settings.
The Main Menu is the springboard to tinkering with your game options. See the wiki page for more information on the options it provides.
Command Line
SteamTinkerLaunch has several command line options which can be useful outside Steam, such as for installing modding tools. You can run steamtinkerlaunch help for a full list of available commands, or if SteamTinkerLaunch is not in your path you can run sh steamtinkerlaunch help from the folder where you downloaded SteamTinkerLaunch.
How Do I Install It?
SteamTinkerLaunch can be installed in a few different ways depending on your platform and needs. Please refer to the Installation wiki page for detailed installation instructions.
Platform
Notes
Package Manager
Preferred installation method. See distribution package status below, though this list may not be exhaustive.Many thanks to all package maintainers!Refer to the Installation Wiki for more information on available packages.
ProtonUp-Qt
As of v2.7.3, ProtonUp-Qt has support for SteamTinkerLaunch. This should allow you to intall SteamTinkerLaunch regardless which distribution you are using including Steam Deck. See the Installation wiki and our ProtonUp-Qt wiki page for more details.Outside of Steam Deck, ensure you have met the relevant SteamTinkerLaunch hard dependencies.
Manual Installation
SteamTinkerLaunch supports system-wide (root) and local (non-root) manual installation. See Installation Wiki notes for setup and details.
Steam Deck
See Installation Wiki for Steam Deck specific…