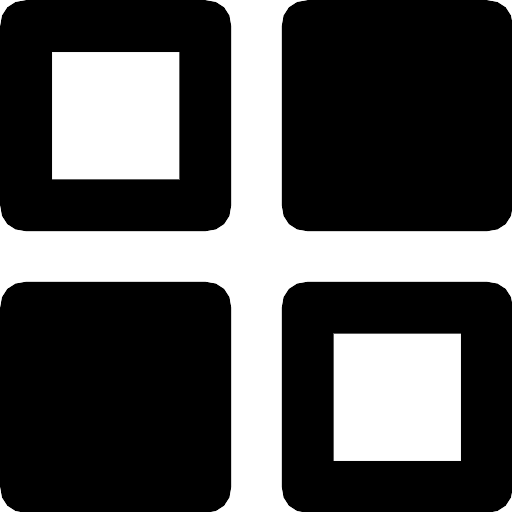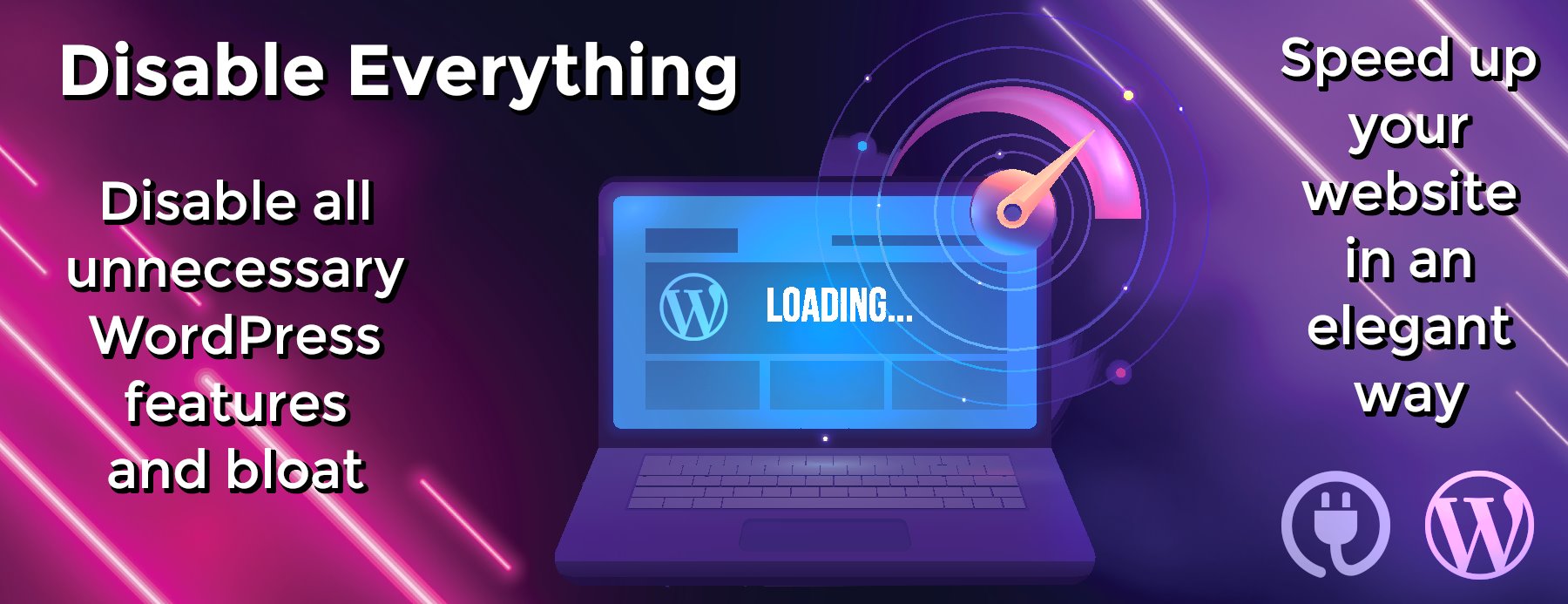wsl2-hacks
wsl2-hacks – Updated for Ubuntu 20.04 / 20.10
Useful snippets / tools for using WSL2 as a development environment
Updated based on issue #7 guidance from ‘@scotte’ and ‘@JohnTasto’
Auto-start/services (systemd and snap support)
I’ve done a few methods that have had various levels of success. My goal was to make it feel seamless for my workflow and have commands work as expected. What’s below is the current version of the setup I use. It allows me to use the MS Terminal as well as VSCode’s Remote WSL plugin.
With this setup your shells will be able to run systemctl commands, have auto-starting services, as well as be able to run snaps.
-
Install deps
$ sudo apt update $ sudo apt install dbus policykit-1 daemonize
-
Create a fake-
bash
This fake shell will intercept calls towsl.exe bash ...and forward them to a real bash running in the right environment forsystemd. If this sounds like a hack– well, it is. However, I’ve tested various workflows and use this daily. That being said, your mileage may vary.$ sudo touch /usr/local/bin/wsl2hack $ sudo chmod +x /usr/local/bin/wsl2hack $ sudo editor /usr/local/bin/wsl2hack<p> Add the following, be sure to replace <code><YOURUSER></code> with your WSL2 Linux username </p> <pre>#!/bin/bashyour WSL2 username>your WSL2 username #
UNAME="<YOURUSER>"
UUID=$(id -u “${UNAME}”) UGID=$(id -g “${UNAME}”) UHOME=$(getent passwd “${UNAME}” | cut -d: -f6) USHELL=$(getent passwd “${UNAME}” | cut -d: -f7)
if [[ -p /dev/stdin || “${BASH_ARGC}” > 0 && “${BASH_ARGV[1]}” != “-c” ]]; then USHELL=/bin/bash fi
if [[ “${PWD}” = “/root” ]]; then cd “${UHOME}” fi
get pid of systemd>get pid of systemd #
SYSTEMD_PID=$(pgrep -xo systemd)
if we’re already in the systemd environment>if we’re already in the systemd environment #
if [[ “${SYSTEMD_PID}” -eq “1” ]]; then exec “${USHELL}” “$@” fi
if [[ -z ${SYSTEMD_PID} ]]; then # start systemd /usr/bin/daemonize -l “${HOME}/.systemd.lock” /usr/bin/unshare -fp –mount-proc /lib/systemd/systemd –system-unit=basic.target
# wait for systemd to start retries=50 while [[ -z ${SYSTEMD_PID} && $retries -ge 0 ]]; do (( retries-- )) sleep .1 SYSTEMD_PID=$(pgrep -xo systemd) done if [[ $retries -lt 0 ]]; then >&2 echo "Systemd timed out; aborting." exit 1 fifi
export WSL variables>export WSL variables #
export WINPATH="$(echo “$PATH”|grep -o ‘:/mnt/c.*$’|sed ’s!^:!!’)" RUNOPTS="" RUNOPTS="$RUNOPTS -l" RUNOPTS="$RUNOPTS -w WINPATH" RUNOPTS="$RUNOPTS -w WSL_INTEROP" RUNOPTS="$RUNOPTS -w WSL_DISTRO_NAME"
enter systemd namespace>enter systemd namespace #
exec /usr/bin/nsenter -t “${SYSTEMD_PID}” -m -p –wd="${PWD}" /sbin/runuser $RUNOPTS -s “${USHELL}” “${UNAME}” – “${@}"
-
Set the fake-
bashas ourrootuser’s shell
We needrootlevel permission to getsystemdsetup and enter the environment. The way I went about solving this is to
have WSL2 default to therootuser and whenwsl.exeis executed the fake-bashwill do the right thing.
The next step in getting this working is to change the default shell for ourrootuser.
Edit the/etc/passwdfile:
$ vipw
$ vipw -s
Find the line starting withroot:, it should be the first line.
Add a line:
rootwsl❌0:0:root:/root:/usr/local/bin/wsl2hack
Never replace/usr/bin/bashas it is an actual binary in Ubuntu 20.04/20.10
Save and close this file.
Make sure to update the primary passwd file and the shadow passwd file. -
Exit out of / close the WSL2 shell
The next step is to shutdown WSL2 and to change the default user toroot.
In a PowerShell terminal run:> wsl --shutdown > ubuntu config --default-user root -
Re-open WSL2
Everything should be in place. Fire up WSL via the MS Terminal or justwsl.exe.
You should be logged in as your normal user andsystemdshould be running
You can test by running the following in WSL2:$ systemctl is-active dbus active
-
Create
/etc/rc.local(optional)
If you want to run certain commands when the WSL2 VM starts up, this is a useful file that’s automatically ran by systemd.$ sudo touch /etc/rc.local $ sudo chmod +x /etc/rc.local $ sudo editor /etc/rc.local
<p> Add the following: </p> <pre>#!/bin/sh -eyour commands here…>your commands here… #
exit 0
/etc/rc.local is only run on “boot”, so only when you first access WSL2 (or it’s shutdown due to inactivity/no-processes).
To test you can shutdown WSL via PowerShell/CMD wsl --shutdown then start it back up with wsl.
Access localhost ports from Windows
NOTE: No longer needed as of build 18945
Many development servers default to binding to 127.0.0.1 or localhost. It can be cumbersome and frustrating to get it to bind to 0.0.0.0 to make it accessible via Windows using the IP of the WSL2 VM.
Take a look at https://github.com/shayne/go-wsl2-host to have
wsl.localautomatically resolve to the WSL2 VM
To make these dev servers / ports accessible you can run the following commands, or add them to the /etc/rc.local if you have systemd running:
# /etc/rc.local runs as root by default # if you run these yourself add 'sudo' to the beginning of each command $ sysctl -w net.ipv4.conf.all.route_localnet=1 $ iptables -t nat -I PREROUTING -p tcp -j DNAT --to-destination 127.0.0.1
Increase max_user_watches
If devtools are watching for file changes, the default is too low.
# /etc/rc.local runs as root by default
# if you run these yourself add 'sudo' to the beginning of each command
sysctl -w fs.inotify.max_user_watches=524288
Open MS Terminal to home directory by default
Open your MS Terminal configuration Ctrl+,
Find the "commandLine":... config for the WSL profile.
Change to something like:
"commandline": "wsl.exe ~ -d Ubuntu-18.04",
Copy current IP of WSL2 into Windows clipboard (optionally with port 3000 here):
hostname -I | awk '{print $1}' | awk '{printf "%s:3000", $0}' | clip.exe
Alternatively, put it in a file, for example copy_ip.sh, make it executable with chmod +x copy_ip.sh and you can get the IP any time with ./copy_ip.sh:
#!/bin/bash
hostname -I | awk '{print $1}' | awk '{printf "%s:3000", $0}' | clip.exe